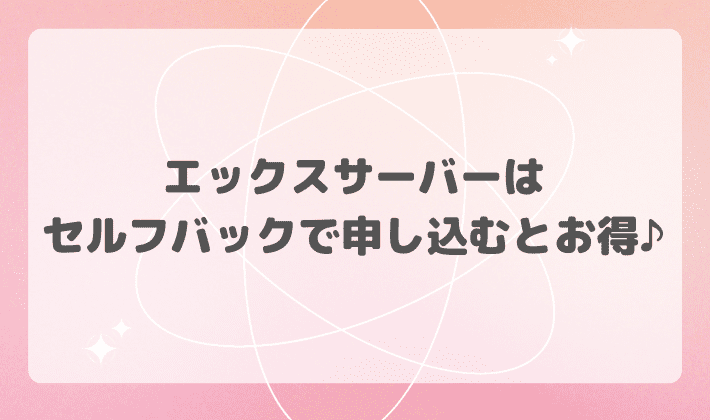こんにちは、栞です♪
ワードプレスでブログを始めるには、サーバーやドメインの準備が必要だと分かりましたね!
その中でもサーバーはエックスサーバーが良いのはよく聞きますが、ちょっと思っていたより初期費用がかかりますよね。
セルフバック(自己アフィリエイト)にキャンペーン割引と合わせると少しでも安く契約できる方法があるので、ご紹介していきますね♪
エックスサーバーを契約するときのベストタイミングは、
- 月初め!
- エックスサーバーのドメインプレゼントキャンペーン中
ですが、自分が「今だ!」と思う時がそのタイミングです!
エックスサーバーの契約のやり方を見ていきましょう。
▼エックスサーバーのセルフバックが出来るのは『A8.net』だけ!
エックスサーバーを契約する前に『A8.net』に登録しよう!
『A8.net』に登録していない方は、さっそく無料会員登録をしてみましょう!
登録する前に、メールアドレスと銀行口座(ゆうちょ銀行か普通の銀行口座)を準備しておきましょう。
A8.netの登録方法
1:『A8.net』のトップページから【新規登録はこちら】をクリックします。
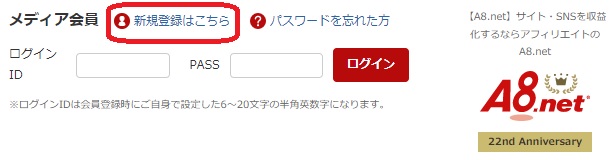
2:用意したメールアドレスを入力 → 同意するにチェックをつける → ロボットではありませんにチェックをつける →【仮登録メールを送信する】をクリック。
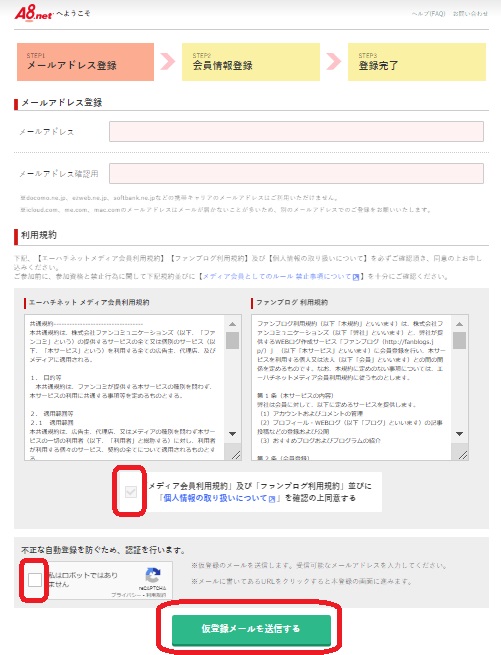
3:『[A8.net] AS会員登録のご案内』というメールが届きます。
4:メールに記載されている『登録用URL』をクリックして本登録へ進みます。
5:基本情報の入力→【サイトをお持ちで無い方】を選択します。
※基本情報を登録する時は、必ず本名で登録しましょう!
今後A8.netにログイン時に必要な、ID・パスワードはメモしておきます。
- ログインID
- パスワード(確認用も入力)
- 区分…個人
- 氏名
- フリガナ
- メールアドレス(用意したメールアドレスと合っているか確認)
- 電話番号
- 住所
6:ファンブログ登録→【口座情報を登録する】をクリックします。
まだブログがないので『A8.net』が運営するファンブログに一緒に登録します。
- ニックネーム
- ブログURL(登録後は変更不可)
- ブログのタイトル
- ブログカテゴリ
- ブログ紹介文(ブログで発信する簡単な内容)
- A8登録サイトカテゴリ
7:おすすめプログラムへの提携申込み→【上記の内容で登録する】をクリックします。
表示されているプログラムと提携をする場合は、チェックをそのままにしておきます。
これでA8.netの登録が完了しました!
A8.netのセルフバックから『エックスサーバー』を探そう!
A8.netの登録が完了したら、契約手続きの前に、使用するインターネットブラウザのキャッシュやクッキーを消去・クッキーの設定は「有効」にしておきましょう。
Chrome、Safariなど、それぞれで方法が違います。
ここをきちんとしないと、セルフバックを利用したことが記録に残らずに、キャッシュバックをもらえなくなることがあるようです。
設定ができたら、次はA8.netで自己アフィリエイトができるセルフバックでエックスサーバーを探して登録します。
A8.netでのエックスサーバーの検索
1:『A8.net』にログイン後、青い【セルフバック】マークをクリックします。

2:検索窓に『エックスサーバー』と入力して検索します。
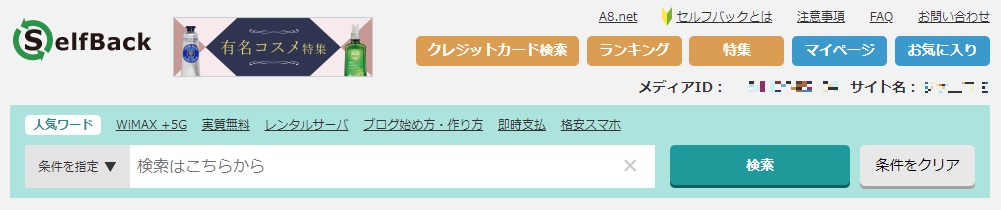
3:国内シェアNo.1レンタルサーバー『エックスサーバー』が表示されるので【詳細を見る】をクリックします。
WordPress専用の超高速クラウド型レンタルサーバー【wpX Speed】と間違えないように気を付けましょう。
エックスサーバー スタンダードプラン WordPressクイックスタートだと、成約5000円なのでかなりお得にブログを始められますね!(2022年6月時点)
プランは個人ブログならスタンダードプランで十分です。
初めてのサーバー契約+ドメイン永久無料キャンペーンを利用する場合は、エックスサーバー スタンダードプラン WordPressクイックスタートのコースを選択すると、ブログ開設まで簡単に設定できて便利です♪
WordPressクイックスタートはエックスサーバーの新規申し込み時にしか利用できませんので、ここは思いっきり活用しちゃいましょう。
4:【セルフバックを行う】をクリックします。
セルフバックには条件がありますので、成果条件や否認条件を確認しておきましょう。
エックスサーバーの登録方法
1:【まずはお試し!】か右上の【お申し込み】をクリックします。
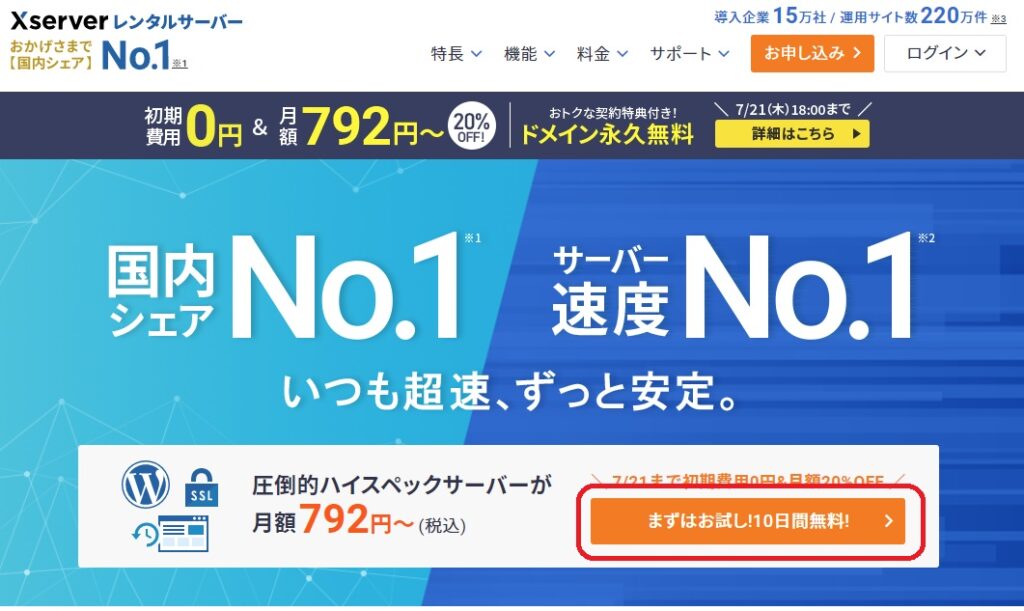
ドメイン永久無料や初期費用0円などのキャンペーンは、開催している時とそうでない時がありますので、サーバー契約のタイミングで確認してくださいね。
2:【新規お申込み】をクリックします。
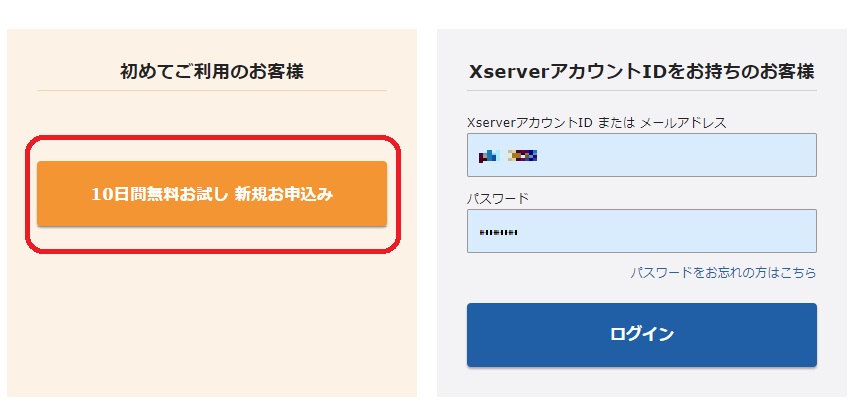
3:申込内容を選択します。
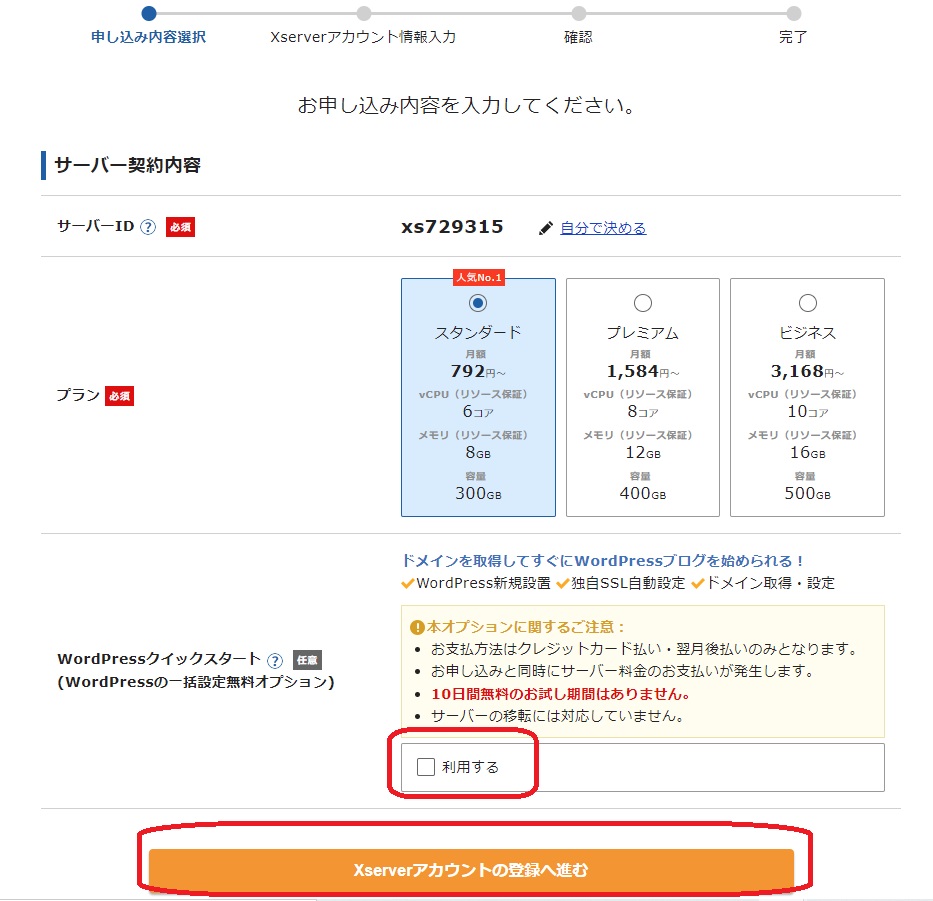
- サーバーID…そのままでOK
- プラン…スタンダード
- WordPressクイックスタート…利用するにチェックを入れる
画像にも記載がありますが、WordPressクイックスタートを利用するときの注意点があります。
- 試用期間に対応していないため、申し込み時点で合計金額の一括前払いが必要になる。
- 支払い方法が「クレジットカード」か「翌月後払い」のみとなる。
- 今後の契約更新が自動更新になる。
10日間の無料お試し期間はありませんが、「高速」「多機能」「安定性」と利用者数を見れば、初めてのブログ開設で使うサーバーを選ぶならエックスサーバー一択ですね。
WordPressクイックスタートを利用しないと、ドメインを別に取得してサーバーと紐づけしないといけない手間がかかります。
手順が簡略化されるので、”時間と労力”が軽減できるのはもちろん、ブログ初心者の人にとっては最初のハードルがグッと下がりますよ♪
4:申し込み前にご確認くださいを確認して【確認しました】をクリックします。
5:サーバー契約内容を入力→【Xserverアカウントの登録】をクリックします。
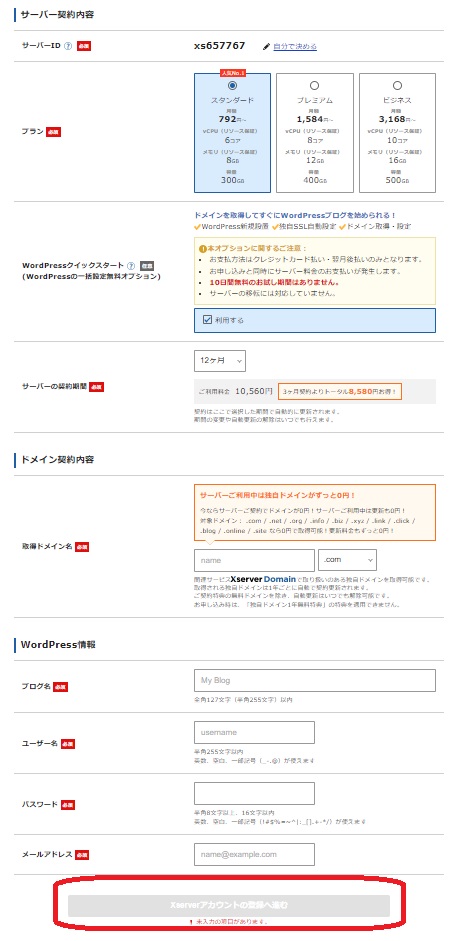
- サーバーの契約期間…12ヵ月がおすすめ。
12ヶ月以上で契約すると、独自ドメイン永久無料特典を利用できます。 - ブログ名…ブログのタイトルですが、あとからでも変更できます。
- ユーザー名…WordPressの管理画面にログインするときに入力します。あとから変更できません。
- パスワード…WordPressの管理画面にログインするときに入力します。あとから変更できますが、他人に推測されないような複雑な文字列を設定しましょう。
取得ドメイン名は、任意の文字列を自分で決められますが、あまりにも悩みすぎるといつまで経ってもブログの開設ができません。
一度取得したドメイン名は後から変更することができませんが、覚えやすい文字列が良いですね。
使える文字は「半角英数」と「-(ハイフン)」で、上限は63字までです。
任意の文字列の後に続くアドレスの最後(トップレベルドメイン)でメジャーなのは「.com」ですね。
ちなみに、意味としてはcomは略称で、commercialを意味します。日本語では商用と訳されていますよ。
6:「Xserverアカウント」に登録するお客様情報を、順番に入力していきます。
- 登録区分…個人
- インフォメーションメール…どちらでもOK
- お支払方法…任意の支払方法を入力します。
最後に画面下部の【利用規約と個人情報の取り扱いについて】を確認して、チェックを付けて【次へ進む】をクリックします。
7:【確認コードを入力】→【次へ進む】
登録したメールアドレスに認証コードが記載されたメールが届くので入力します。
8:メールアドレスの認証が終わると、これまで入力した内容の確認画面へと切り替わります。
9:問題なければ【SMS・電話認証へ進む】か【この内容で申込みする】の表示が出てくるのでクリックします。
10:SMS・電話認証へ進むの場合
- 認証に使用したい電話番号を入力
- 取得方法を選択する(テキストメッセージで取得(SMS)か自動音声通話で取得)
入力できたら【認証コードを取得する】をクリックします。
11:認証コードが通知されたら入力して【認証して申し込みを完了する】をクリックします。
12:数分で「サーバーアカウント設定完了のお知らせ」というメールが届きますので、確認しましょう!
このメールには、WordPress管理画面のログインURLなども記載されていますので、さっそくユーザー名とパスワードを入力して、WordPress管理画面を見てみましょう♪
これでブログ開設が一通り完了しましたね!お疲れさまでした!
後日『A8.net』でセルフバックの分が反映されているかも確認しておきましょう。
それでは、最後までお読みいただきありがとうございました。